Paramétrer la connexion wifi de la mapado box à l'aide d'une connexion filaire

Il est fortement conseillé de connecter votre Mapado Box à Internet par un câble réseau (RJ45) afin de sécuriser au maximum le fonctionnement de votre guichet (le réseau wifi peut être capricieux, en particulier s'il y a beaucoup de spectateurs autour qui ont leur smartphones actifs). Toutefois, nous savons qu'il est des situations qui imposent de passer par une connexion Wifi, et la Mapadobox peut se connecter à Internet en Wifi. Ce guide vous aide à paramétrer cette connexion au préalable quand elle est déjà branchée à internet à l'aide d'une connexion filaire (par exemple avant de partir en hors les murs).
Si vous n'avez pas de connexion filaire à disposition, vous pouvez aussi la paramétrer depuis un smartphone (sans passer par votre guichet de billetterie) : cet autre guide vous permettra de le faire.
Commencez par connecter la Mapado Box en filaire
 Dans ce tutoriel, nous vous expliquons comment gérer les réseaux wifi depuis votre guichet de billetterie plutôt que via l'interface accessible via un smartphone.
Dans ce tutoriel, nous vous expliquons comment gérer les réseaux wifi depuis votre guichet de billetterie plutôt que via l'interface accessible via un smartphone.Il faut savoir qu'ensuite la mapado box communique avec le guichet de billetterie par Internet. Ainsi, tant qu'elle n'est pas connectée à Internet, il ne lui est pas possible de récupérer les codes wifi que vous avez saisi depuis votre guichet de billetterie.
Il n'est pas nécessaire de connecter l'imprimante à la Mapado Box, branchez simplement :
- La prise de courant
- Le câble réseau (RJ45) sur la Mapado Box et sur votre box Internet ou votre routeur
Vérifiez que votre Mapado Box est connectée en filaire
Rendez-vous dans Paramétrage / Imprimantes et Mapadobox. Cliquez sur "Mettre à jour la liste des imprimantes". Vous devriez voir apparaître un écran identique à celui ci-dessous. Cet écran indique que votre Mapado Box est bien connectée au réseau (en filaire pour l'instant) comme sur la capture ci-dessous.
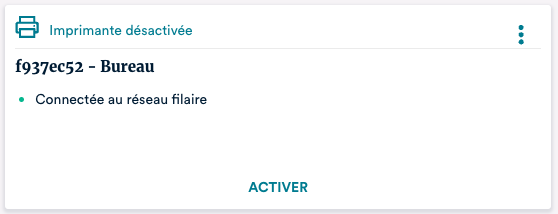
Paramétrez les codes Wifi depuis votre guichet
Paramétrez les codes Wifi depuis votre guichet
Depuis le menu "3 points" cliquez sur "Paramétrer le wifi" de la mapado box concernée, cliquez sur "Paramétrer le wifi"
Renseignez précisément le nom du réseau et le mot de passe wifi dans ces deux champs.

Les majuscules et les espaces sont importants dans la saisie du nom du réseau et du mot de passe. Vérifiez chaque détail. Une tout petite erreur de saisie empêchera la Mapado Box de se connecter.

Attention, il faut que ce soit un réseau wifi classique (WPA, WPA2, WEP... dont l'identification se fait directement avec "Réseau Wifi SSID" + "Mot de passe Wifi") : une Mapadobox ne peut pas s'identifier sur un réseau de type Hotspot qui a un portail de connexion (Wifi ouvert où il faut valider des conditions générales et/ou indiquer un identifiant et mot de passe personnel) ni un réseau de type Entreprise (par exemple EAP). Sur ce type de réseau, vous devez ajouter l'adresse MAC de la Mapadobox dans votre liste blanche sur le routeur Wifi (elle se trouve dans le menu de diagnostic après l'avoir connecté en connexion filaire).
Patientez quelques minutes
La Mapado box télécharge automatiquement les paramétrages Wifi toutes les minutes. Laissez donc le câble réseau connecté quelques minutes APRES avoir paramétré vos codes afin qu'elle puisse les enregistrer.
Cliquez régulièrement sur "Mettre à jour la liste des imprimantes" jusqu'à que s'affichent les deux informations :
- Connectée au réseau filaire
- Connectée au réseau wifi
(comme dans la capture ci-dessous)
Si au bout de plusieurs minutes le message "connectée au réseau wifi" n'est pas indiqué, il est possible que vous ayez fait une erreur lors de la saisie de votre code wifi.
Vérifiez-le nous du réseau et saisissez de nouveau le mot de passe dans le menu de paramétrage. Attendez ensuite de nouveau au moins 2 minutes.
Vérifiez-le nous du réseau et saisissez de nouveau le mot de passe dans le menu de paramétrage. Attendez ensuite de nouveau au moins 2 minutes.
Déconnectez le câble réseau et patientez de nouveau
Il faut 1 à 2 minutes à la Mapado Box pour basculer du réseau filaire (que vous venez de déconnecter) au réseau wifi.
Cliquez régulièrement sur "Mettre à jour la liste des imprimantes" jusqu'à constater l'affichage ci-dessous (seule la connexion wifi est active)
Related Articles
Paramétrer la connexion wifi de la mapado box à l'aide d'une clé USB
Il est fortement conseillé de connecter votre Mapado Box à Internet par un câble réseau (RJ45) afin de sécuriser au maximum le fonctionnement de votre guichet (le réseau wifi peut être capricieux, en particulier s'il y a beaucoup de spectateurs ...Partager la connexion wifi de votre ordinateur Windows avec la Mapado Box avec un câble réseau
1 - Brancher la Mapado Box à votre PC à l'aide du câble réseau Pour partager la connexion internet de votre poste de guichet avec la Mapado Box, il est nécessaire de connecter celle-ci directement à votre poste de guichet doté d'une prise réseau par ...Configurer les accès réseau (pare-feu/firewall, proxy) et ouvrir les ports pour un fonctionnement correct de la Mapado Box
Innovation continue de notre cellule R&D depuis 2016, la Mapado Box est un boitier actif qui permet d’interagir avec des équipements physiques (imprimante, terminal de paiement CB, tiroir caisse, …) depuis notre solution SaaS. C’est grâce à la Mapado ...Partager la connexion wifi de votre ordinateur Mac OS avec la Mapado Box avec un câble réseau
Pour partager la connexion internet de votre guichet avec la Mapado Box, il est indispensable de connecter celle-ci directement à votre poste de guichet par l'intermédiaire du câble réseau (RJ 45) que nous vous avons fourni : une extrémité sur la ...Utiliser une Douchette Pro à travers un réseau wifi bridé
Les Douchettes Pro ont besoin d'une connexion internet pour fonctionner. Cette connexion peut être apportée : par une connexion 3G/4G (en insérant une carte SIM) par un routeur Wifi Le contrôle peut éventuellement être fait "sans connexion" mais il ...