⭐️ Utiliser les outils de suivi et tableaux de bord
Suivi et tableaux de bord
Dans ce module, découvrez tous vos outils de suivi et statistiques
disponibles sur Mapado.
disponibles sur Mapado.
🎥 Formation vidéo
📖 Guide rédigé
Vous souhaitez visualiser rapidement l'évolution de vos ventes sous différentes caractéristiques, à l'aide de graphiques ?
Depuis votre espace pro Mapado, vous avez la possibilité d'accéder à ces données. Rendez-vous dans le menu Suivi.
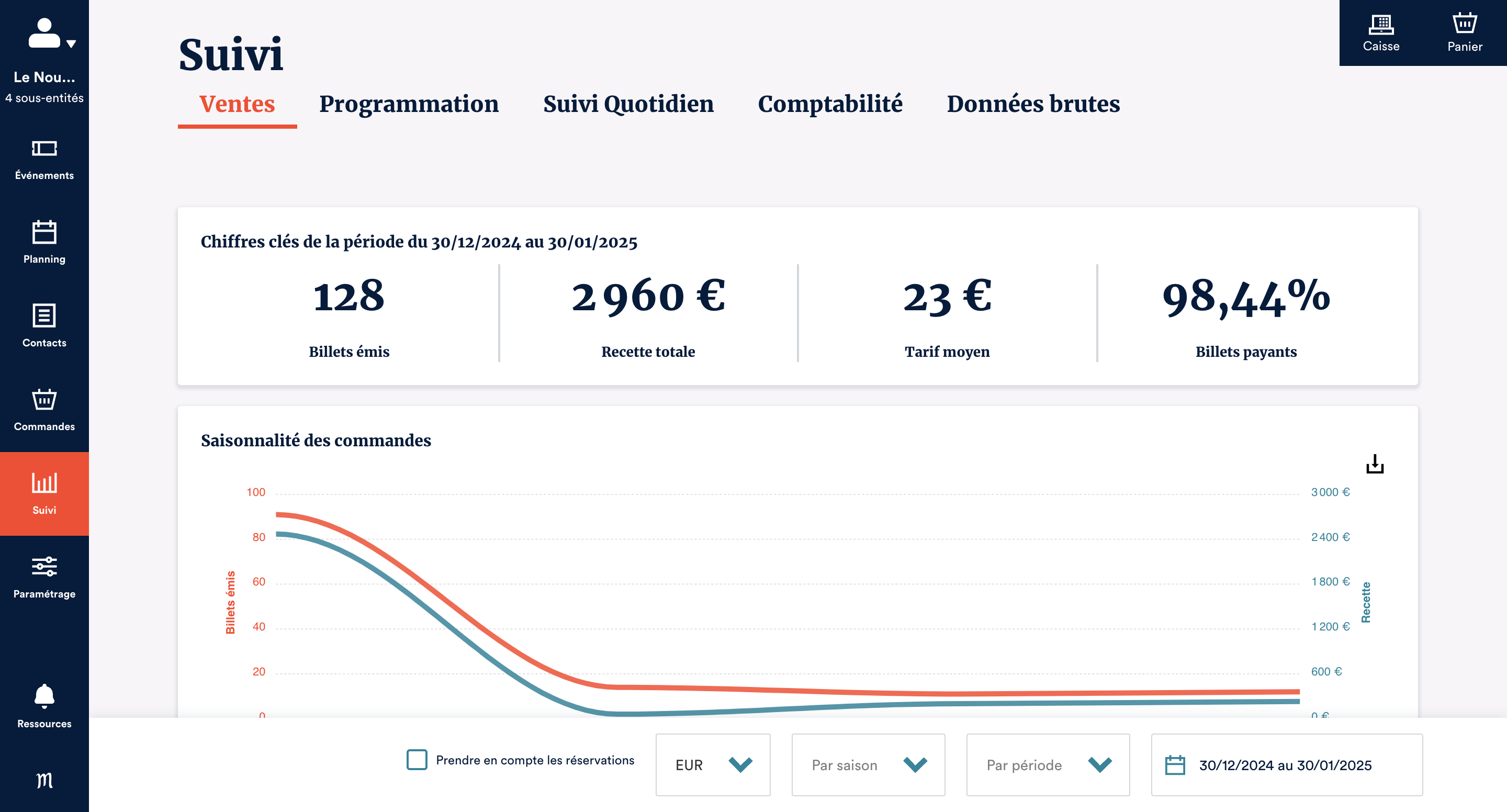
Cinq onglets se présentent alors à vous :
- Ventes : outil statistiques concernant vos ventes, que nous abordons dans ce tutoriel
- Programmation : outil statistiques concernant votre programmation. Vous en trouverez le détail à ce lien
- Suivi Quotidien : rapports de suivi quotidien téléchargeables. Vous en trouverez le détail à ce lien
- Comptabilité : rapports de comptabilité téléchargeables. Vous en trouverez le détail à ce lien
- Données brutes : rapports de données brutes téléchargeables. Vous en trouverez le détail à ce lien
Nous allons ici traiter de l'onglet Ventes.
Sur cet onglet vous retrouverez différentes vues concernant vos ventes (bornées par des plages de dates que vous pouvez définir) et qui sont téléchargeables en plusieurs formats.
Sélectionner des critères de vues
Au bas de votre écran s'affiche :
1 ) Dans cette liste déroulante, vous pouvez sélectionner une plage de dates par saison. Ces saisons doivent avoir été paramétrées au préalable lors de l'ajout/modification de vos événements ( Ajouter un événement en billetterie ) pour être disponibles ;
2 ) Dans cette liste déroulante, vous pouvez sélectionner une plage de dates par des périodes prédéfinies (cette année, l'année dernière, ce mois-ci, le mois dernier, cette semaine, la semaine dernière, hier) ;
3 ) Si vous cliquez sur les dates, un calendrier vous est proposé pour que vous puissiez personnaliser la période souhaitée (cliquer sur le jour du début puis sur le jour de fin pour définir la plage de dates) ;
4 ) Prendre en compte les réservations : vous pouvez cocher cette case si vous souhaitez que les réservations apparaissent également dans les différentes vues disponibles.
Les chiffres clés
- Billets émis : indique le nombre de billets sur la période sélectionnée, corrigé des billets annulés ;
- Recette totale : indique le montant de la recette totale sur la période sélectionnée ;
- Tarif moyen : indique le montant moyen vendu sur la période sélectionnée (tarifs payants comme gratuits) ;
- Billets payants : indique le pourcentage de billets payants sur la période sélectionnée (exclue les tarifs exonérés).

Bon à savoir : Le décompte des billets édités dans le cadre d'un Pass Mapado prend en compte tous les billets émis, y compris les billets annulés (contrairement aux chiffres affichés ici).
Pour avoir le détail des billets comptabilisés sur votre Pass Mapado, il vous faut télécharger les "données brutes" (Suivi / Données brutes / Par date de commande) sur la période en question, puis retirer les lignes où le type de billet est "réservation". Chaque ligne restante correspond à un billet comptabilisé dans votre Pass.
La saisonnalité des commandes
- Billets émis : courbe orange qui définit le nombre de billets émis sur la période sélectionnée ;
- Recette : courbe bleue qui définit la recette sur la période sélectionnée.
En passant votre souris sur les courbes, vous obtiendrez les résultats par mois :
Les canaux de ventes
Indique les pourcentages de ventes sur les canaux de ventes en ligne et au guichet, sur la période sélectionnée.
Les ventes par catégorie de public
- Nombre de billets : indique le nombre de billets vendus par catégorie de public sur la période sélectionnée ;
- Recette : indique le montant de la recette par catégorie de public sur la période sélectionnée.

Les catégories de public sont définies par le champ "Type de structure" disponible dans chacune de vos fiches structure du menu Publics et par le statut Abonné octroyé depuis le paramétrage des offres.
Les ventes par catégorie de tarif
- Nombre de billets : indique le nombre de billets vendus par catégorie de tarif sur la période sélectionnée - en passant votre souris sur le graphique, vous verrez s'afficher le nombre de billets correspondant au pourcentage ;
- Recette : indique le montant de la recette par catégorie de tarif sur la période sélectionnée - en passant votre souris sur le graphique, vous verrez s'afficher le montant correspondant au pourcentage.

Pour obtenir des données statistiques sur cette vue, les catégories de tarifs doivent être définies au préalable depuis les paramètres de vos tarifs dans le champ "Type de tarif".
Le total de places émises par contingent
Indique la répartition des places contingentées les unes par rapport aux autres, en pourcentage, sur une période sélectionnée.
En passant votre souris sur le graphique, vous pourrez voir le nombre de billets vendus pour chacun de vos contingents.
La recette par discipline / par lieu
Recette par discipline
Indique le pourcentage de la recette par discipline sur la période sélectionnée.
En passant votre souris sur le graphique, vous pourrez voir s'afficher le nombre de billets émis ainsi que la recette sur chacune de vos catégories d'événement.

Les données de discipline sont obtenues grâce à la catégorie d'événement paramétrée lors de l'ajout/modification d'un événement en billetterie.
Recette par lieu
Indique le pourcentage de la recette par lieu, sur la période sélectionnée.
En passant votre souris sur le graphique, vous pourrez voir s'afficher le nombre de billets émis ainsi que la recette pour chacun de vos lieux.

La donnée de lieu est obtenue grâce à l'adresse renseignée lors de l'ajout/modification d'un événement.
Les territoires top ventes
Indique le pourcentage des ventes réalisées par ville, sur la période sélectionnée.

Ces données sont obtenues à partir des champs d'adresse renseignés dans les fiches contact du menu Contacts.
Comment télécharger les données des différentes vues ?
Sur chacune des vues, une icône apparaît :
Lorsque vous cliquez dessus, plusieurs formats de fichier vous sont proposés : CSV, PNG et SVG.
Vous avez alors la possibilité de récupérer les données des différentes vues en les téléchargeant sous le format souhaité.
Comment optimiser mes vues de statistiques ?
Pour obtenir les résultats les plus justes possibles, vous devez paramétrer au mieux vos événements, séances, tarifs, offres et fiches contacts/structures :
- Evénement :
- lors de l'ajout/la modification d'un événement, renseigner la catégorie d'événement : TUTORIEL
- lors de l'ajout/la modification d'un événement, renseigner la saison concernée : TUTORIEL - Séance : lors de la création d'un événement, la/les séance/s est/sont considérée/s par défaut comme étant "Tout public". Il est alors possible de modifier le type de séance par la suite : TUTORIEL
- Tarif : lors du paramétrage des tarifs, renseigner le type de tarif : TUTORIEL
- Offres : lors du paramétrage des offres et plus particulièrement d'un abonnement, spécifier le statut d'abonné : TUTORIEL
- Fiches contacts/structures : au guichet, il est possible d'assigner la commande à un contact ou une structure. S'il s'agit d'une structure, spécifier le type de structure dans le champ disponible. Les champs d'adresse pour les fiches contact et structure sont également indispensable pour l'affichage de certaines vues.
N'hésitez alors pas lors de l'ajout d'un événement en billetterie, de paramétrer au maximum celui-ci afin d'afficher les vues de statistiques correspondant à vos ventes et à votre programmation.

Dans un souci de gestion des données, il est à noter que toutes les vues seront mises à jour une fois par jour et non en direct.
Related Articles
Suivre les statistiques de ma programmation
Vous souhaitez visualiser rapidement l'évolution de votre programmation sous différentes caractéristiques, à l'aide de graphiques ? Depuis votre espace pro Mapado, vous avez la possibilité d'accéder à ces données ! Rendez-vous dans le menu Suivi. ...⭐️ Découvrir les exports de suivi et documents comptables
Comptabilité et suivi Découvrez dans ce module tous vos outils de gestion financière et suivi d'activité sur Mapado. ? Formation vidéo ? Guide rédigé Nous allons les passer en revue dans cet article afin de mieux comprendre ceux qu'il faut utiliser ...Comprendre le bilan des ventes d'une séance
À quoi sert-il ? Pour chaque séance d'un événement, nous vous proposons de télécharger un " bilan des ventes" qui est un "Bordereau" enrichi avec : Le récapitulatif de vos ventes (chiffre d'affaires) par tarif, pour une séance donnée, par canal de ...Intégrer les ventes réalisées avec Mapado dans ma comptabilité
Les règles de comptabilité en France offrent plusieurs façons d'intégrer les ventes que vous réalisez avec Mapado au sein de votre comptabilité. Nous allons parcourir quelques unes de ces solutions, après un rapide préambule sur la simplification que ...Comprendre le fonctionnement de la télécollecte pour vos ventes en ligne
Comment fonctionne une télécollecte pour la VADS ? La télécollecte pour les ventes en lignes consiste à une opération quotidienne qui fait le cumul des encaissements du jour, dont sont déduit les remboursements du jour, et qui est transmise à votre ...